- Create Ntfs Partition Ubuntu
- Create Ntfs Partition Diskpart
- Create Ntfs Partition
- Create Ntfs Partition Linux
- Partition Drive In Dos
It must be an NTFS formatted primary partition, it should have a specific label, and it requires a specific ID. Because no size=xxx option is used, it consumes all available disk space. With it, you can create backups of your NTFS drive as a disk image to the Mac formatted drive, or restore it. All without ever leaving OS X. The second partition can then also be used to backup any other data from your Mac instead of being locked in as an NTFS partition, only good for cloning Windows from within Windows. NTFS isn't more stable. Boot from the ubuntu live cd and use gparted to delete the partitions. Gparted can also create a ntfs partition or just let the windows boot disk do this. With this tool, you can move partitions, resize partitions (even the active one), copy partitions, as well as change the drive letter and label, check the partition for errors, delete and format partitions (even with a custom cluster size), convert NTFS to FAT32, hide partitions, and wipe all that data off of partitions. MiniTool Partition Wizard Free. Supports lots of common disk partitioning tasks. Lets you extend.
SummaryIn this post, you'll learn 'what is EFI system partition'. And we're going to talk about how to delete and create EFI system partition on Windows 10, and will present you the solution to recover lost data from EFI system partition.

What is EFI System Partition?
The EFI System Partition (ESP) is a type of partition on a Windows computer that creates several regions on the PC's hard disk so that information stored on the different partitions can be managed separately by the Windows operating system.
Windows computer uses it because they contain the following four main components:
Boot loaders;
Device drivers;
System utilities;
Data files.
The EFI is most used by systems that adhere to the Unified Extensive Firmware Interface (UEFI). The UEFI firmware works during the process of booting a computer to load files stored on the ESP in order to start installed operating system and system utilities.
It's the function of the boot loaders to ensure that all the necessary files and utilities have been booted before the completion of the booting sequence. The ESP ensures that all errors encountered during system booting phase are resolved. It does this by working with the boot loader to offer users good experiences during system startup.
Is It Safe to Delete EFI System Partition?
How to Delete EFI System Partition (ESP) in Windows
Part 1. How Do I Know My EFI Partition?
If there's a 100MB system reserved partition, then it means that you don't have an EFI partition. If you have an EFI partition, both Disk Management and dispart will tell you that.
Part 2. How to Delete EFI System Partition (ESP) in Windows
2.1 Is It Safe to Delete EFI System Partition?
Deleting an EFI partition is risky. As we mentioned in the beginning of the post, the EFI partition seems like an interface for the computer to boot Windows off. Your computer won't be able to boot into Windows without the EFI partition. And it will cause the installed system unbootable after deleting the EFI partition. But if you persist in deleting the EFI partition, keep these in mind:
1. Don't do anything to the EFI partition if you want your Windows run smoothly.
2. You can directly reinstall the OS if you want to delete the EFI partition and install a new Windows OS.
3. If you have two OS installed on your PC and want to delete the ESP, follow the steps below in 2.2.
2.2 How to Delete EFI System Partition (ESP) in Windows
EFI system partition is very important in booting the installed OS and system utilities of the hard disk. However, if you're using a hard disk with EFI system partitions created for the macOS, and you now want to install Windows to replace macOS, then you need to delete the old EFI system partition and create a new one for Windows.
Here is how to delete EFI system partition:
First, you need to identify the disk where the EFI partition is located.
Open Disk Management by pressing 'Windows key + R'. Type 'diskmgmt.msc' and press 'Enter'.
In Disk Management, locate the EFI system partition, and close the disk management.
Then, delete the EFI partition with DISKPART tool:
Open the elevated command prompt by right-clicking on the 'Start' menu. From the pop-up menu, choose 'Command Prompt (Admin)'.
Give each of the following commands and click 'Enter': diskpart > list disk > select disk number > clean.
Once the cleaning process is complete, you'll get a notification saying: 'DiskPart succeeded in cleaning the disk'. Click 'exit' to close the DiskPart tool, and then close the command window.
Part 3. How to Create EFI System Partition (ESP)
Step 1. Boot your PC with Windows installation media. Then, press 'Shift + f10' on the first screen to launch the Command Prompt.
Step 2. Run the following commands and click enter at the end:
Diskpart
List disk
Select disk
List partition
Create partition efi
Format quick fs=fat32
List partition
List volume (i.e. the volume letter where the Windows OS is installed)
Exit
bcdboot X:/windows (Replace 'X' with the Volume letter of the Windows OS partition).
Step 3. Now, you can remove the Windows installation media and restart your PC.
Part 4. How to Recover Lost Data from EFI System Partition
iMyFone AnyRecover is the right tool for recovering data lost in your Windows or Mac PC during EFI system partition. This tool can be of immeasurable assistance in helping you recover files from internal and external hard drives, removable USB flash drives, smartphones, media device players, camcorders, memory cards, and digital cameras.
Key Features of iMyFone AnyRecover:
AnyRecover can recover lost file and mistakenly deleted data from Windows and macOS computers.
Recover almost all kinds of file types such as audios files, photos&videos, PDF/Word/Excel file, email, etc.
With the recovery rate of 98%, AnyRecover is highly recommended by users.
User friendliness, easy to use, and no expert skills needed.
Preview and selectively recover lost, formatted or deleted data.
Recover data from lost EFI system partitions; recycle bin, formatted disk, external flash drives, etc.
Steps to recover lost data:
Step 1. Download and install AnyRecover. Run it and select a disk under the 'I can't find my partitions' tab.
Step 2. Select the partition that you have lost data, and click 'Scan'.
Step 3. It will begin an all-round scanning process. It will take some miniutes for scanning process.
Step 4. When the scanning is completed, all files will be listed out in file types and folders. You can preview lost files. Then select the lost data you want to recover by clicking 'Recover' button.
Note: Do NOT save recovered data to the location where you have lost data.
Summary :
Many users assume diskpart create partition is difficult. Actually, diskpart create partition is not that complicated. This article will show you how to create partition Windows 10 with Diskpart and two Diskpart alternatives.
Quick Navigation :
What Is Diskpart
DiskPart is a command-line disk partition management tool built-in all Windows versions, such as Windows 10, Windows 8, Windows 7, which replaces its predecessor, FDISK. See: Alternative to FDISK Format Tool - MiniTool Partition Wizard.
This utility enables users to perform many disk and partition operations. You can use it to view, create, delete, and resize the computer's disk partitions. Diskpart supports the use of scripts to automate its usage.
How to Open Diskpart
Some users may ask: how can I open the diskpart window? Well, don't worry about that. Here are 3 ways to access diskpart.
- Type diskpart in the Windows 10 Cortana search box, and then right-click the best match diskpart in the search results to select Run as administrator. Then Diskpart command window will show up.
- Press Windows keyand R at the same time OR right-click the Windows Start menu to choose Run, and then type diskpart in the pop-up Run
- Type cmd in the Runbox and press the Enter key to launch the Command Prompt. Then in the command prompt window, type diskpart and press the Enter key again. The command prompt will launch the diskpart utility in a new window.
This is how to diskpart in three different ways. Next I will show you how to create new partition diskpart in Windows 10.
Diskpart Create Partition Windows 10
To create partition using diskpart is very simple. If you are a novice, you can follow the steps and screenshots as below to create partition Windows 10.
Step 1. Press WIN+R key at the same time to open the Run window and then input diskpart to open the diskpart window.
Step 2. At the diskpart window, input list disk. Then all the disks in current system will be listed so that you know the disk number on which you want to create a partition.
Step 3. Input select disk *(* represents the disk number)
Step 4. After selecting the disk, type one of the following commands according to your requirements.
If you want to create a primary partition, type:
create partition primary size=n (n represents the partition size in MB)
If you want to create a logical partition, you need to create an extended partition at first and then create a logical partition. Type:
create partition extended size=x (x reprents the extended partition size in MB)
create partition logical size=y (y represents the logical partition size in MB)
Step 5. Input assign letter=H to give the new partition a name.
Step 6. Input format fs=ntfs and press Enter. To use the new partition, you must format the partition firstly. This process could be very slow sometimes, so if you want to quicken the process, you can input format fs=ntfs quick and press Enter.
Step 7. Type exit and press Enter.
After seeing the steps above, you may find it is not so difficult to create partition using diskpart. If you still find diskpart create volume is a little complicated, you can try some software with graphic interface to create partition Windows 10.
Actually, most people use diskpart to perform all kinds of disk partition operations, not just diskpart create partition. Here are some common operations that users would like to perform them with diskpart.
Create partition: You can create a primary partition, extended partition, logical partition by using the create partition primary/create partition extended/create partition logical commands respectively. Later I will demonstrate you detailed steps about how diskpart create partition.
Delete partition: You can delete the target partition with diskpart. Just select the target partition on the target disk and then use the delete partition command to delete it.
Format: Format partition with diskpart is very popular for Windows users. You can format any volume using this command. When performing format operation, make sure you select the right partition to format, as all the data on the partition will get lost.
Convert disk to basic/dynamic: You can convert a disk from dynamic to basic or from basic to dynamic with convert basic or covert dynamic command. However, if you want to convert a dynamic disk back to a basic disk with diskpart, you must delete all volumes from the disk, which will cause data loss.
Convert disk to MBR/GPT: You can convert an empty disk with MBR/GPT partition style to GPT/MBR partition style with convert gpt OR convert mbr command on the target disk, but make sure the disk is empty. Otherwise, you might lose all of your data.
Clean: The clean command will remove all partition or volume from the disk. All information on the disk will be cleared once you run clean command. But the data is recoverable as it will only mark the data on the disk as deleted, not secure erase the disk.
Good quality screen capture. When you want to perform an operation on a particular disk/partition, firstly, you need list these disks, and then select a specific disk or partition to give it focus. When the disk or partition has been selected, any following diskpart commands you input will act on that object.
After learning what people usually do with diskpart, you may have a deeper understanding of diskpart.
Next, I will show you how to create partition Windows 10 with two diskpart create partition alternatives. Both of them are very easy to use with their graphical interface. Now let's see how to create partition with the two diskpart create partition alternatives.
Create Partition with MiniTool Partition Wizard Free Edition
Create Ntfs Partition Ubuntu
MiniTool Partition Wizard Free Edition is a professional partition manager trusted by millions of user. With this all-in-one partition manager, you can reconfigure hard disk and maximize the usage of hard disk space with its functions like create partition, delete partition, move/resize partition, extend partition, merge/split partition, etc.
Besides, this software also develops many advanced features to optimize hard disk and Windows operating system with very simple steps, like align partition, convert MBR to GPT without data loss, migrate OS to SSD/HD, disk benchmark, space analyzer and so on.
Next, let's see how to create partition Windows 10 with MiniTool Partition Wizard Free Wizard. Jw org publications.
Step 1. Download MiniTool Partition Wizard Free Edition by clicking the following button. Install it on your computer and launch it to get its main interface.
Create Ntfs Partition Diskpart
Step 2. Here is the main interface of MiniTool Partition Wizard Free Edition. Then select the unallocated space and choose the function Create Partition from action panel to get the following interface.
Step 3. This interface shows the new partition is set as primary partition by default. You can change it if you want to create a logical partition. And you can also set partition label, drive letter, file system and cluster size by yourself. After making other settings, click OK to go back to the main interface.
Step 4. Now you can see the new partition has been created, but this is just a preview. At this time, click Apply button on the upper left corner to apply changes.
You see! By using MiniTool Partition Wizard, you can easily create partition Windows 10.
Nowadays, tens of millions of users use MiniTool Partition Wizard Free Edition to manage their hard drives as it can help you manage partitions in an effortless way. If you don't want to create partition using diskpart, get MiniTool Partition Wizard to help you now!
Using Disk Management to Create Partition
Disk Management is not as powerful as MiniTool Partition Wizard Free Edition, but as a Windows built-in partition manager, it can complete most simple and basic partition managements like create partition, delete partition, format partition, etc.
So if you find the Diskpart create partition is a little complicated and you don't want to resort to third-party partition software either, you can try the Windows built-in Disk Management, which is very convenient for Windows users.
Create Ntfs Partition
Step 1. Right-click Windows Start menu and choose Disk Management to enter into the Windows 10 Disk Management interface.
Step 2. Right-click the unallocated space and select New Simple Volume to get the New Simple Volume Wizard interface.
Step 3. Click Next and specify volume size.
Step 4. Input the size of the partition that you want to create and the click Next. If you don't input a specified number, it will create a partition with all the unallocated space as default.
Step 5. Assign a drive letter and click Next.
Step 6. At this page, you can format the partition and set file system, allocation unit size and volume label for the partition. Then click Next to format this partition.
Step 7. Click Finish to complete creating a new partition in Windows 10.
Create Ntfs Partition Linux
Step 8. Then when you get back to the main interface, you can see the new partition has been created.
After reading this post, you can see that diskpart is not the only way to create partition Windows 10. If you don't like to create partition using commands, try using diskpart create partition alternatives.
Wrapping Things Up
Partition Drive In Dos
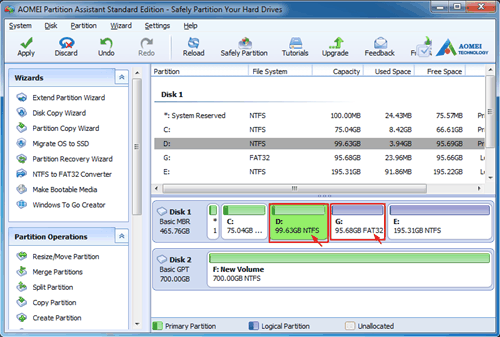
What is EFI System Partition?
The EFI System Partition (ESP) is a type of partition on a Windows computer that creates several regions on the PC's hard disk so that information stored on the different partitions can be managed separately by the Windows operating system.
Windows computer uses it because they contain the following four main components:
Boot loaders;
Device drivers;
System utilities;
Data files.
The EFI is most used by systems that adhere to the Unified Extensive Firmware Interface (UEFI). The UEFI firmware works during the process of booting a computer to load files stored on the ESP in order to start installed operating system and system utilities.
It's the function of the boot loaders to ensure that all the necessary files and utilities have been booted before the completion of the booting sequence. The ESP ensures that all errors encountered during system booting phase are resolved. It does this by working with the boot loader to offer users good experiences during system startup.
Is It Safe to Delete EFI System Partition?
How to Delete EFI System Partition (ESP) in Windows
Part 1. How Do I Know My EFI Partition?
If there's a 100MB system reserved partition, then it means that you don't have an EFI partition. If you have an EFI partition, both Disk Management and dispart will tell you that.
Part 2. How to Delete EFI System Partition (ESP) in Windows
2.1 Is It Safe to Delete EFI System Partition?
Deleting an EFI partition is risky. As we mentioned in the beginning of the post, the EFI partition seems like an interface for the computer to boot Windows off. Your computer won't be able to boot into Windows without the EFI partition. And it will cause the installed system unbootable after deleting the EFI partition. But if you persist in deleting the EFI partition, keep these in mind:
1. Don't do anything to the EFI partition if you want your Windows run smoothly.
2. You can directly reinstall the OS if you want to delete the EFI partition and install a new Windows OS.
3. If you have two OS installed on your PC and want to delete the ESP, follow the steps below in 2.2.
2.2 How to Delete EFI System Partition (ESP) in Windows
EFI system partition is very important in booting the installed OS and system utilities of the hard disk. However, if you're using a hard disk with EFI system partitions created for the macOS, and you now want to install Windows to replace macOS, then you need to delete the old EFI system partition and create a new one for Windows.
Here is how to delete EFI system partition:
First, you need to identify the disk where the EFI partition is located.
Open Disk Management by pressing 'Windows key + R'. Type 'diskmgmt.msc' and press 'Enter'.
In Disk Management, locate the EFI system partition, and close the disk management.
Then, delete the EFI partition with DISKPART tool:
Open the elevated command prompt by right-clicking on the 'Start' menu. From the pop-up menu, choose 'Command Prompt (Admin)'.
Give each of the following commands and click 'Enter': diskpart > list disk > select disk number > clean.
Once the cleaning process is complete, you'll get a notification saying: 'DiskPart succeeded in cleaning the disk'. Click 'exit' to close the DiskPart tool, and then close the command window.
Part 3. How to Create EFI System Partition (ESP)
Step 1. Boot your PC with Windows installation media. Then, press 'Shift + f10' on the first screen to launch the Command Prompt.
Step 2. Run the following commands and click enter at the end:
Diskpart
List disk
Select disk
List partition
Create partition efi
Format quick fs=fat32
List partition
List volume (i.e. the volume letter where the Windows OS is installed)
Exit
bcdboot X:/windows (Replace 'X' with the Volume letter of the Windows OS partition).
Step 3. Now, you can remove the Windows installation media and restart your PC.
Part 4. How to Recover Lost Data from EFI System Partition
iMyFone AnyRecover is the right tool for recovering data lost in your Windows or Mac PC during EFI system partition. This tool can be of immeasurable assistance in helping you recover files from internal and external hard drives, removable USB flash drives, smartphones, media device players, camcorders, memory cards, and digital cameras.
Key Features of iMyFone AnyRecover:
AnyRecover can recover lost file and mistakenly deleted data from Windows and macOS computers.
Recover almost all kinds of file types such as audios files, photos&videos, PDF/Word/Excel file, email, etc.
With the recovery rate of 98%, AnyRecover is highly recommended by users.
User friendliness, easy to use, and no expert skills needed.
Preview and selectively recover lost, formatted or deleted data.
Recover data from lost EFI system partitions; recycle bin, formatted disk, external flash drives, etc.
Steps to recover lost data:
Step 1. Download and install AnyRecover. Run it and select a disk under the 'I can't find my partitions' tab.
Step 2. Select the partition that you have lost data, and click 'Scan'.
Step 3. It will begin an all-round scanning process. It will take some miniutes for scanning process.
Step 4. When the scanning is completed, all files will be listed out in file types and folders. You can preview lost files. Then select the lost data you want to recover by clicking 'Recover' button.
Note: Do NOT save recovered data to the location where you have lost data.
Summary :
Many users assume diskpart create partition is difficult. Actually, diskpart create partition is not that complicated. This article will show you how to create partition Windows 10 with Diskpart and two Diskpart alternatives.
Quick Navigation :
What Is Diskpart
DiskPart is a command-line disk partition management tool built-in all Windows versions, such as Windows 10, Windows 8, Windows 7, which replaces its predecessor, FDISK. See: Alternative to FDISK Format Tool - MiniTool Partition Wizard.
This utility enables users to perform many disk and partition operations. You can use it to view, create, delete, and resize the computer's disk partitions. Diskpart supports the use of scripts to automate its usage.
How to Open Diskpart
Some users may ask: how can I open the diskpart window? Well, don't worry about that. Here are 3 ways to access diskpart.
- Type diskpart in the Windows 10 Cortana search box, and then right-click the best match diskpart in the search results to select Run as administrator. Then Diskpart command window will show up.
- Press Windows keyand R at the same time OR right-click the Windows Start menu to choose Run, and then type diskpart in the pop-up Run
- Type cmd in the Runbox and press the Enter key to launch the Command Prompt. Then in the command prompt window, type diskpart and press the Enter key again. The command prompt will launch the diskpart utility in a new window.
This is how to diskpart in three different ways. Next I will show you how to create new partition diskpart in Windows 10.
Diskpart Create Partition Windows 10
To create partition using diskpart is very simple. If you are a novice, you can follow the steps and screenshots as below to create partition Windows 10.
Step 1. Press WIN+R key at the same time to open the Run window and then input diskpart to open the diskpart window.
Step 2. At the diskpart window, input list disk. Then all the disks in current system will be listed so that you know the disk number on which you want to create a partition.
Step 3. Input select disk *(* represents the disk number)
Step 4. After selecting the disk, type one of the following commands according to your requirements.
If you want to create a primary partition, type:
create partition primary size=n (n represents the partition size in MB)
If you want to create a logical partition, you need to create an extended partition at first and then create a logical partition. Type:
create partition extended size=x (x reprents the extended partition size in MB)
create partition logical size=y (y represents the logical partition size in MB)
Step 5. Input assign letter=H to give the new partition a name.
Step 6. Input format fs=ntfs and press Enter. To use the new partition, you must format the partition firstly. This process could be very slow sometimes, so if you want to quicken the process, you can input format fs=ntfs quick and press Enter.
Step 7. Type exit and press Enter.
After seeing the steps above, you may find it is not so difficult to create partition using diskpart. If you still find diskpart create volume is a little complicated, you can try some software with graphic interface to create partition Windows 10.
Actually, most people use diskpart to perform all kinds of disk partition operations, not just diskpart create partition. Here are some common operations that users would like to perform them with diskpart.
Create partition: You can create a primary partition, extended partition, logical partition by using the create partition primary/create partition extended/create partition logical commands respectively. Later I will demonstrate you detailed steps about how diskpart create partition.
Delete partition: You can delete the target partition with diskpart. Just select the target partition on the target disk and then use the delete partition command to delete it.
Format: Format partition with diskpart is very popular for Windows users. You can format any volume using this command. When performing format operation, make sure you select the right partition to format, as all the data on the partition will get lost.
Convert disk to basic/dynamic: You can convert a disk from dynamic to basic or from basic to dynamic with convert basic or covert dynamic command. However, if you want to convert a dynamic disk back to a basic disk with diskpart, you must delete all volumes from the disk, which will cause data loss.
Convert disk to MBR/GPT: You can convert an empty disk with MBR/GPT partition style to GPT/MBR partition style with convert gpt OR convert mbr command on the target disk, but make sure the disk is empty. Otherwise, you might lose all of your data.
Clean: The clean command will remove all partition or volume from the disk. All information on the disk will be cleared once you run clean command. But the data is recoverable as it will only mark the data on the disk as deleted, not secure erase the disk.
Good quality screen capture. When you want to perform an operation on a particular disk/partition, firstly, you need list these disks, and then select a specific disk or partition to give it focus. When the disk or partition has been selected, any following diskpart commands you input will act on that object.
After learning what people usually do with diskpart, you may have a deeper understanding of diskpart.
Next, I will show you how to create partition Windows 10 with two diskpart create partition alternatives. Both of them are very easy to use with their graphical interface. Now let's see how to create partition with the two diskpart create partition alternatives.
Create Partition with MiniTool Partition Wizard Free Edition
Create Ntfs Partition Ubuntu
MiniTool Partition Wizard Free Edition is a professional partition manager trusted by millions of user. With this all-in-one partition manager, you can reconfigure hard disk and maximize the usage of hard disk space with its functions like create partition, delete partition, move/resize partition, extend partition, merge/split partition, etc.
Besides, this software also develops many advanced features to optimize hard disk and Windows operating system with very simple steps, like align partition, convert MBR to GPT without data loss, migrate OS to SSD/HD, disk benchmark, space analyzer and so on.
Next, let's see how to create partition Windows 10 with MiniTool Partition Wizard Free Wizard. Jw org publications.
Step 1. Download MiniTool Partition Wizard Free Edition by clicking the following button. Install it on your computer and launch it to get its main interface.
Create Ntfs Partition Diskpart
Step 2. Here is the main interface of MiniTool Partition Wizard Free Edition. Then select the unallocated space and choose the function Create Partition from action panel to get the following interface.
Step 3. This interface shows the new partition is set as primary partition by default. You can change it if you want to create a logical partition. And you can also set partition label, drive letter, file system and cluster size by yourself. After making other settings, click OK to go back to the main interface.
Step 4. Now you can see the new partition has been created, but this is just a preview. At this time, click Apply button on the upper left corner to apply changes.
You see! By using MiniTool Partition Wizard, you can easily create partition Windows 10.
Nowadays, tens of millions of users use MiniTool Partition Wizard Free Edition to manage their hard drives as it can help you manage partitions in an effortless way. If you don't want to create partition using diskpart, get MiniTool Partition Wizard to help you now!
Using Disk Management to Create Partition
Disk Management is not as powerful as MiniTool Partition Wizard Free Edition, but as a Windows built-in partition manager, it can complete most simple and basic partition managements like create partition, delete partition, format partition, etc.
So if you find the Diskpart create partition is a little complicated and you don't want to resort to third-party partition software either, you can try the Windows built-in Disk Management, which is very convenient for Windows users.
Create Ntfs Partition
Step 1. Right-click Windows Start menu and choose Disk Management to enter into the Windows 10 Disk Management interface.
Step 2. Right-click the unallocated space and select New Simple Volume to get the New Simple Volume Wizard interface.
Step 3. Click Next and specify volume size.
Step 4. Input the size of the partition that you want to create and the click Next. If you don't input a specified number, it will create a partition with all the unallocated space as default.
Step 5. Assign a drive letter and click Next.
Step 6. At this page, you can format the partition and set file system, allocation unit size and volume label for the partition. Then click Next to format this partition.
Step 7. Click Finish to complete creating a new partition in Windows 10.
Create Ntfs Partition Linux
Step 8. Then when you get back to the main interface, you can see the new partition has been created.
After reading this post, you can see that diskpart is not the only way to create partition Windows 10. If you don't like to create partition using commands, try using diskpart create partition alternatives.
Wrapping Things Up
Partition Drive In Dos
After reading this post, now you know how to create partition Windows 10 with Diskpart. And other methods like Disk Management, MiniTool Partition Wizard Free Edition are also good-to-use software for you to create partition Windows 10.
If you have any question about Diskpart create partition Windows 10 or about MiniTool Partition Wizard, you can leave a message on the following comment zone. We will reply as soon as possible. If you need any help when using MiniTool software, you can contact us via [email protected].
